
سیستم گزارش گیری کاوا شامل دو قسمت اصلی می باشد، گزارش های مربوط به عملکرد کل سیستم تلفنی و گزارشات مربوط به هر بخش سازمان شما. برای انجام هرچه بهتر این تقسیم بندی ما قسمتی رو برای تعیین بخش ها در منوی بالایی سیستم در نظر گرفتیم که کاربر می تواند از این طریق قسمت ها مختلف سازمان خود را تعریف کرده و داخلی مربوط به هر شخصی که در آن بخش فعالیت می کند را مشخص نماید، این شیوه به جهت سهولت خواندن گزارش ها می باشد و به جای دیدن شماره داخلی هر فرد در گزارشات نام او را مشاهده مینمایید. هم چنین در این بخش می توانید صف های مربوط به هر بخش را هم در صورت وجود درج نمایید.
پس از ثبت بخش های سازمان و افراد حاضر در هر بخش در صفحه خانه می توانید یک سری گزارشات پیش فرض سیستم را مشاهده نمایید. این گزارشات شامل گزارشات کلی هفت روزه، چهار ماهه و سه ماهه گذشته سیستم و هم چنین گزارشات هر بخش به تفکیک می باشد که در صورت کلیک روی هر گزارش سیستم شروع به پردازش گزارش جهت نمایش آن می نماید.
در قسمت بالای صفحه گزارش ها شما این امکان را دارید که گزارش دلخواه خود را انتخاب نمایید و بازه های زمانی پیش فرض مارا تغییر دهید، شما امکان گزارشات روزانه، هفتگی، ماهانه و یا سالانه و تعیین تعداد بازه و تاریخ شروع را دارید. هم چنین در صورتی که گزارش روزانه و تعداد بازه یک را انتخاب نمایید و تیک سمت چپ را بزنید قادرید که گزارش زنده امروز سیستم تلفنی خود را مشاهده نمایید، این به این معنی است که این صفحه به صورت خودکار در هر پنج دقیقه به روز رسانی می شود و شما قادرید عملکرد پرسنل خود را به صورت زنده تماشا نمایید.

پس از موارد فوق شما بخش گزارشات کلی بخش رو مشاهده می کنید که شامل دو نمودار و یک جدول هستند، نمودار اول تعداد تماس ها از دست رفته، پاسخ داده شده، و خروجی را نمایش می دهد و نمودار دوم میزان تماس های خروجی و ورودی و داخلی به دقیقه را برای شما نمایش می دهد. در جدول نیز میانگین تعداد و زمان تماس ها در هر دوره تعیین شده توسط شما و همین طور در کل بازه تعیین شده به تفکیک درج شده است. در ستون آخر جدول هم چنین میانگین زمانی که هر مشتری از زمانی که به صف سیستم تلفنی شما وصل می شود تا زمانی که گوشی را قطع می کند نیز به ثانیه درج شده است، از این طریق شما می توانید متوجه شوید که هر مشتری که به صف وصل می شود به صورت متوسط چقدر زمان از پرسنل این بخش شما می گیرد.
در بخش بعد شما لیستی از ده نفر برتر در زمینه های مختلف در این بخش را مشاهده می کنید،از جمله شماره هایی که بیشترین تماس را با این بخش داشته اند، شماره هایی که بیشتر از همه از این بخش با آن ها تماس گرفته شده، داخلی هایی که در این بخش بیشترین تماس با آن ها گرفته شده و همین طور افراد برتر در زمینه تماس ها داخلی با این بخش. در صورتی که روی هر شماره کلیک کنید لیستی از افرادی که این شماره ها یا داخلی ها با آن ها در تماس بودند و میزان تماس را می توانید مشاهده نمایید. هم چنین در صورتی که در سازمان خود از CRM استفاده می کنید، در صورت وجود وب سرویس مورد نیاز می توان به جای شماره تلفن های مشتریان شما نام هر مشتری را در این گزارش نمایش داد.
اطلاعات مربوط به هر شماره به شکل ذیل در صورت کلیک روی آن نمایش داده می شود و از این طریق می توانید بررسی کنید که هر شماره با چه افرادی و به چه مقدار در تماس بوده است.
در بخش بعد شما می توانید در بازه هایی که تعیین کرده اید، در هر بازه به صورت جداگانه تعداد و زمان تماس های ورودی و خروجی را در نمودار کشیده شده مشاهده نمایید. به عنوان مثال به دلیل این که ما گزارش چهار هفته گذشته را انتخاب کرده بودیم به ازای هر هفته ستون های متناظر با آن را می توانید مشاهده کنید.
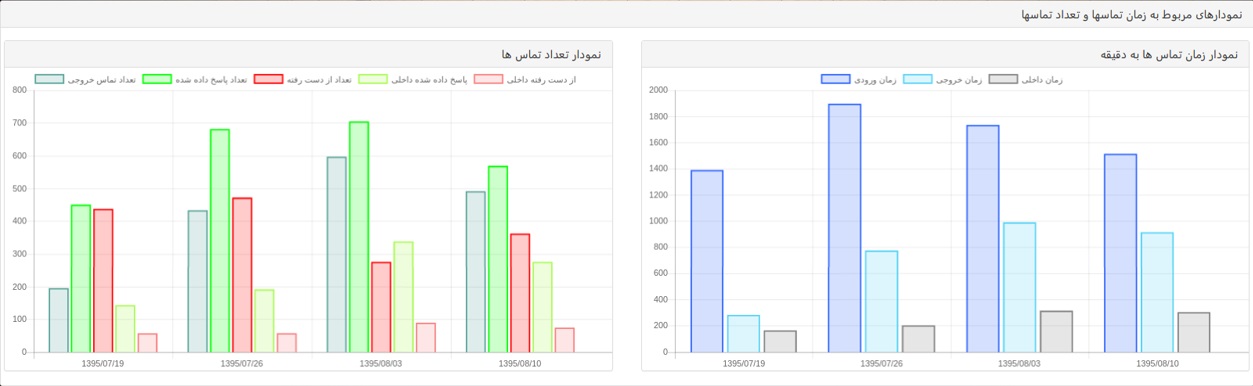
در بخش بعدی شما پیک شلوغی تماس های ورودی، خروجی و داخلی را هم از نظر تعداد و هم از نظر مقدار زمانی، در طول ۲۴ ساعت شبانه روز می توانید مشاهده کنید. در بالای نمودار رنگ مربوط به هر مورد توضیح داده شده است و در صورت کلیک روی آن می توانید آن مورد را از نمودار حذف کنید تا باعث سهولت بررسی سایر موارد گردد.
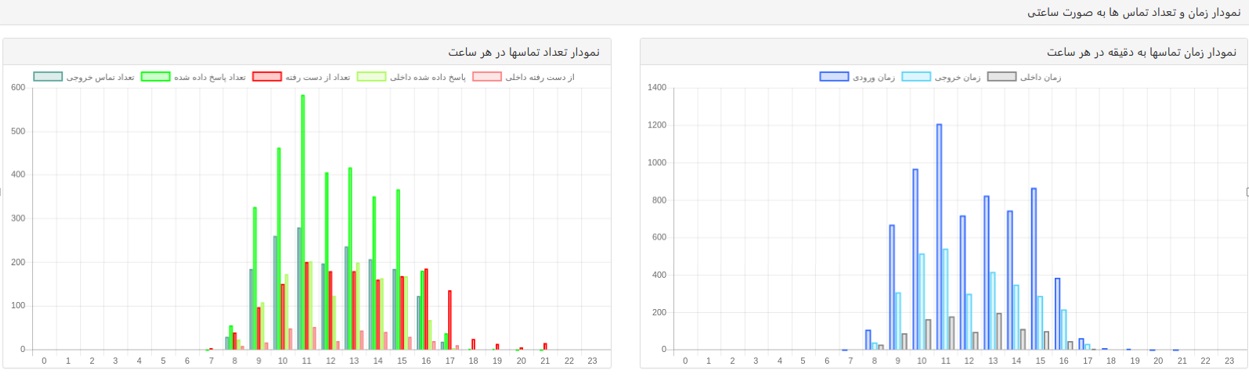
در بخش بعد شما می توانید گزارش های فوق را که در هر ساعت نمایش داده شده بود را به ازای روزهای هفته مشاهده کنید، از این طریق می توانید متوجه شوید که در هر روز هفته پیک کاری شما به چه شکل می باشد و در صورت نیاز به اضافه کردن یا تعدیل نیرو در این خصوص تصمیم گیری نمایید.
در بخش بعدی شما می توانید پیک تماس های کاملا از دست رفته صف را در ساعات شبانه روز و روزهای مختلف هفته مشاهده نمایید، تماس کاملا از دست رفته تماسی است که وارد صف سیستم تلفنی شما می شود ولی هیچ یک از کاربران شما به آن پاسخ نمی دهند.
در نمودار بالا مقادیر به صورت جمعی هستند، به طور مثال تعداد تماس های از دست رفته در ساعت 14 جمع تماس های از دسته رفته در این ساعت در طول این چهار هفته می باشد، اما اگر شما نیاز دارید که بدانید در هر روز به طور متوسط چند تماس از دست رفته در این ساعت وجود دارد می توانید از نمودار بعدی استفاده کنید، هم چنین در صورتی که نیاز دارید بدانید که به طور مثال در بازه چهار هفته به طور متوسط وضعیت تماس های از دست رفته در روز دوشنبه چقدر است.
در بخش بعدی شما می توانید نمودارهای مقایسه ای بین افراد مختلف بخش را مشاهده کنید و به راحتی عملکرد هر یک را در سیستم تلفنی بررسی کنید. در این نمودارها شما قادرید تماس های خروجی، ورودی، از دست رفته هر فرد را از نظر تعداد و زمان با سایرین مقایسه نمایید.
در قسمت بعدی شما گزارش مربوط به هر صف را به صورت جدا می توانید مشاهده کنید، گزارشاتی از قبیل تعداد پاسخ داده شده و از دست رفته این صف خاص، کاربرانی که این صف را پاسخ داده اند، پیک تماس های از دست رفته این صف.
در بخش بعدی می توانید تماس های غیرعادی که به سیستم شما شده را از نظر تعداد و زمان مشاهده کنید، این شماره ها از طریق آنالیز آماری استخراج شده است، به این صورت که میانگین و انحراف معیار تعداد و زمان تماس های سیستم تلفنی شما برای این بخش بررسی می شوند و تماس هایی که از نظر تعداد یا زمان خارج از محدوده ۹۹ درصد باقی تماس ها هستند از نظر سیستم غیر عادی تلقی می شوند.
همین گزارش برای تماس های غیرعادی داخلی به داخلی نیز در بخش بعدی قابل مشاهده است، همین طور با کلیک رو هر شماره کاربری که با آن صحبت شده است و میزان صحبت نیز قابل مشاهده است.
در آخرین بخش شما قادرید که در بازه زمانی ای که تعیین کرده اید عملکرد هر یک از افراد را به نسبت خودشان در آن بازه مشاهده کنید، کاربر این بخش بیشتر برای بررسی میزان پیشرفت افراد بخش در بازه های زمانی مختلف می باشد.
در آخر در سمت راست پایین صفحه یک دکمه نمودار کوچک قرار داده شده است که می توان با کلیک روی آن دسترسی سریع به همه بخش های سیستم داشت.
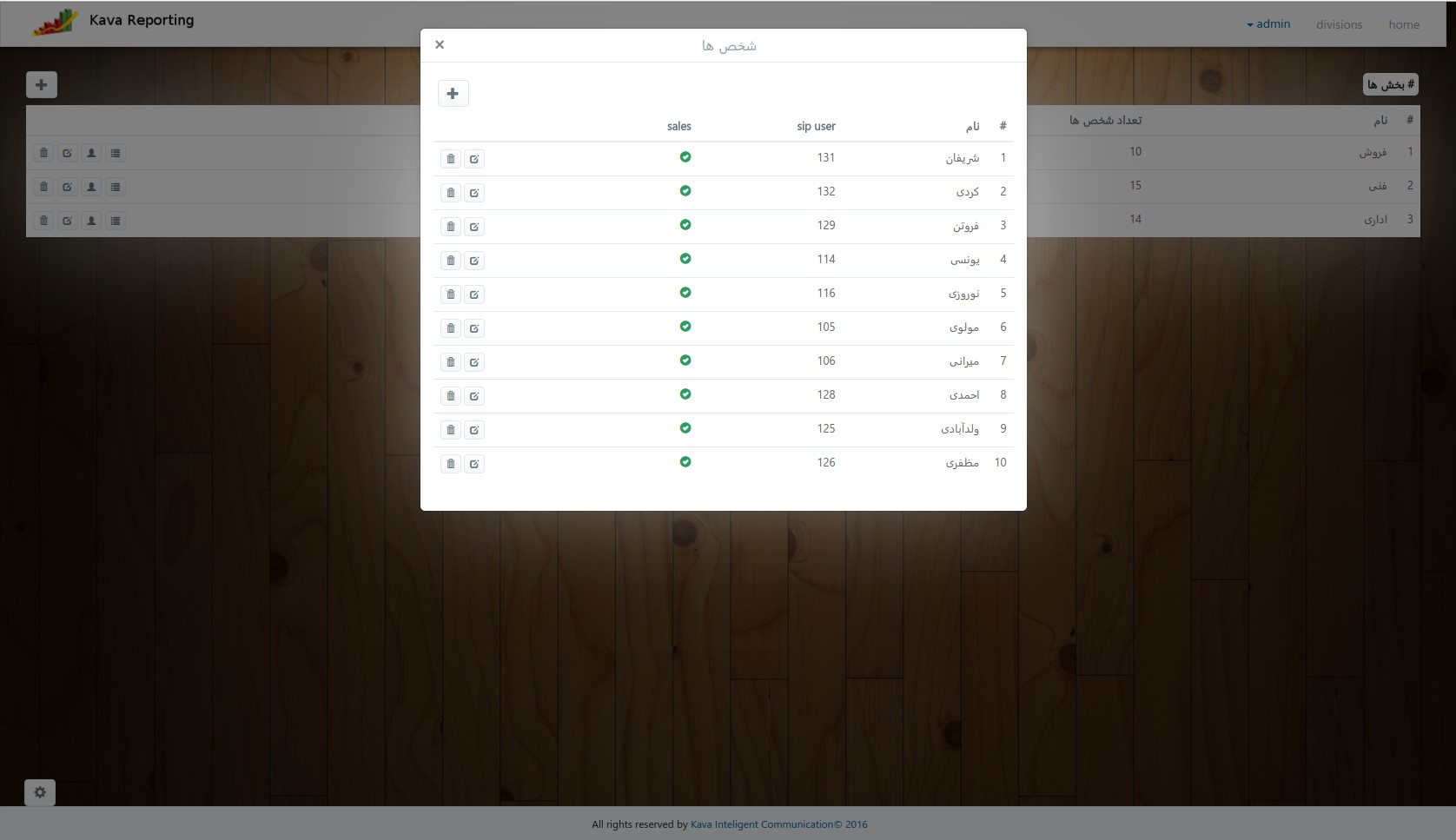
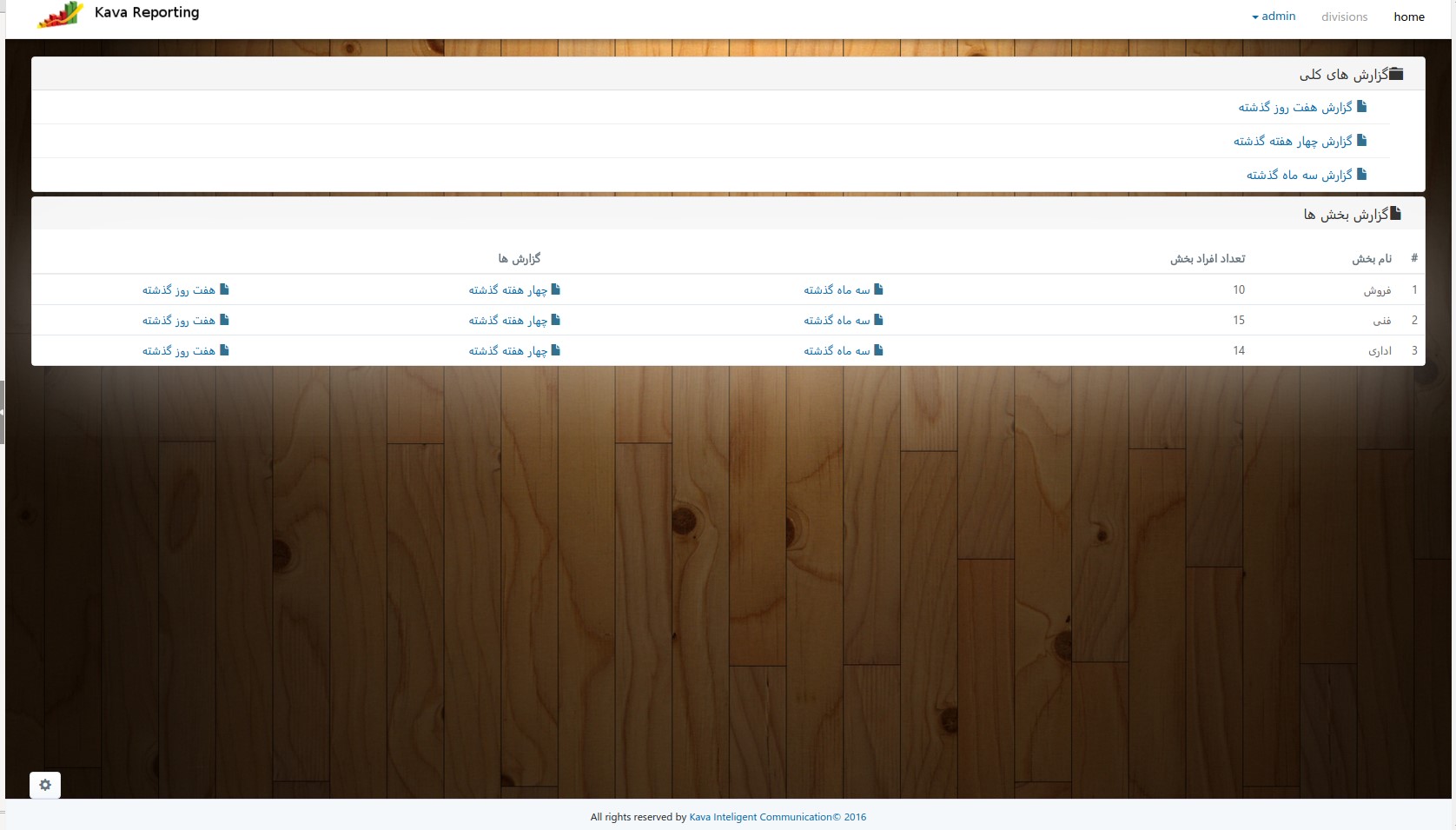
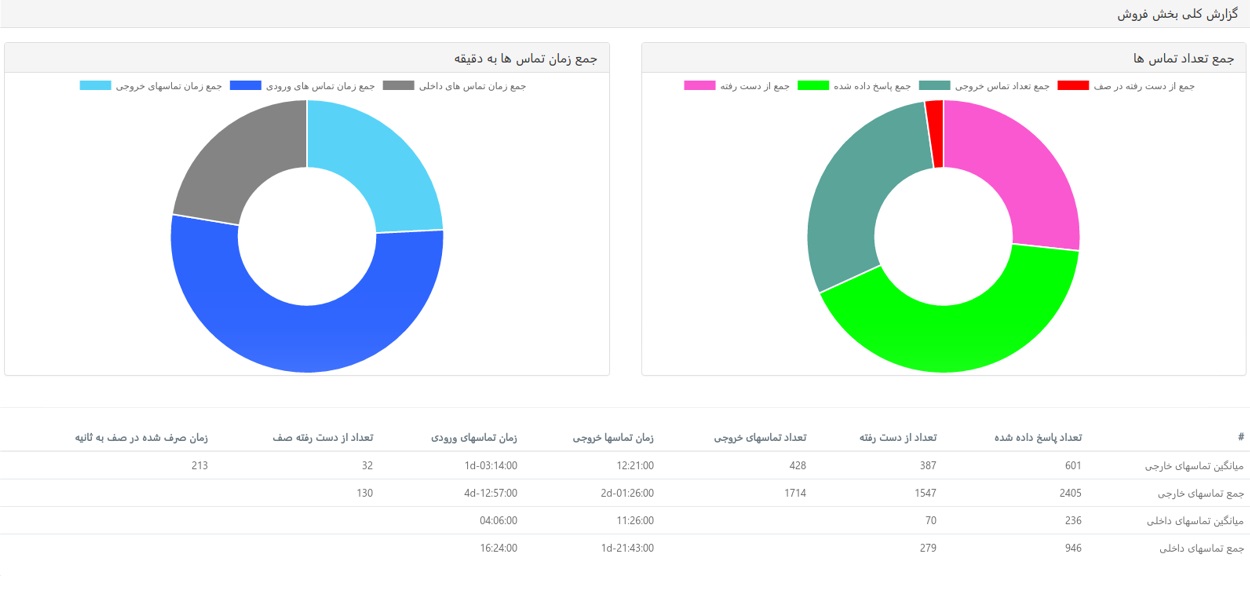
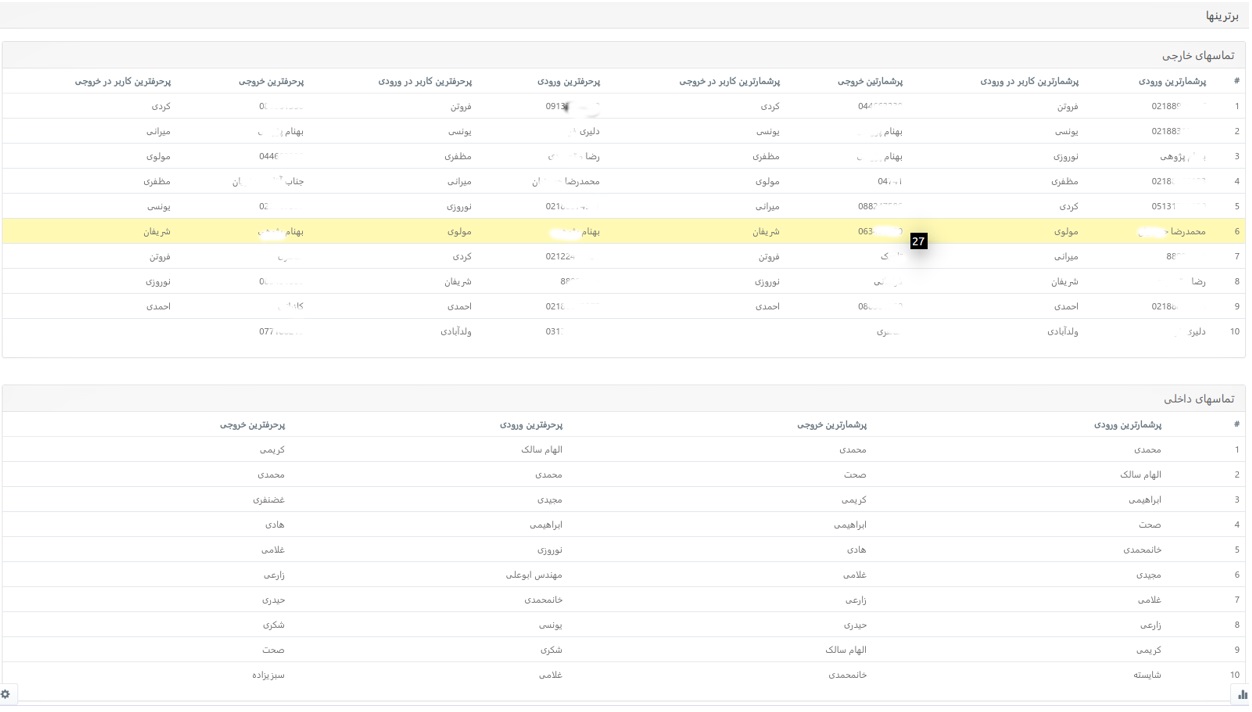

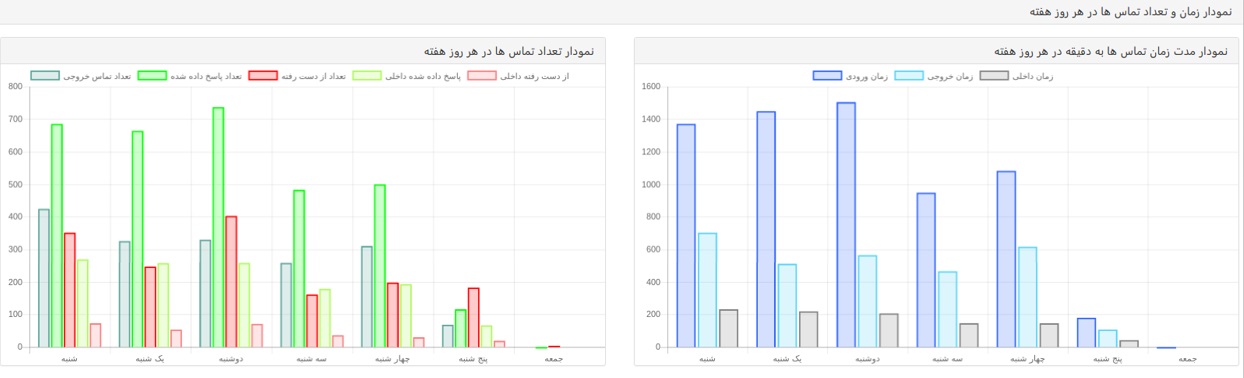
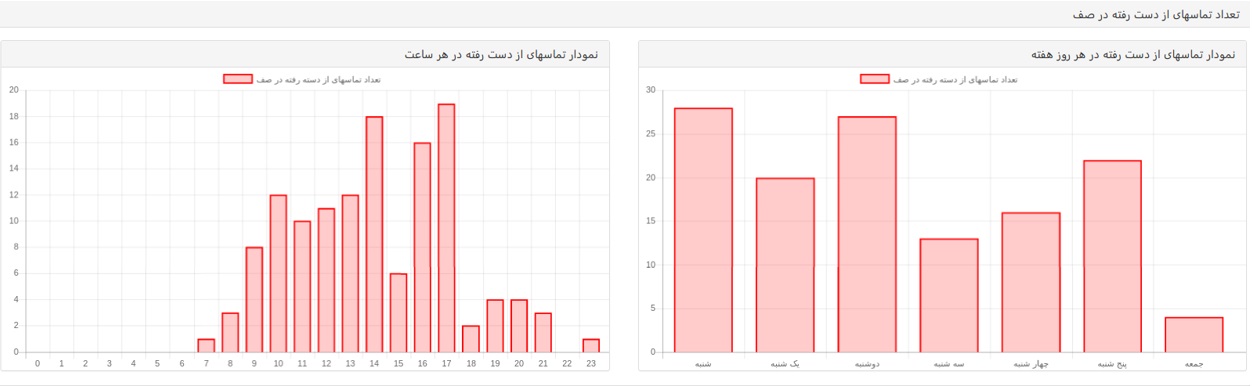
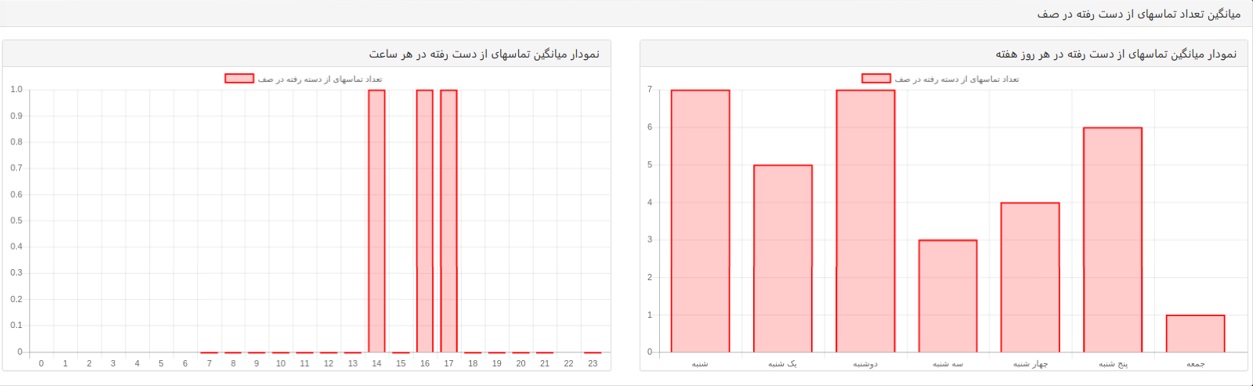
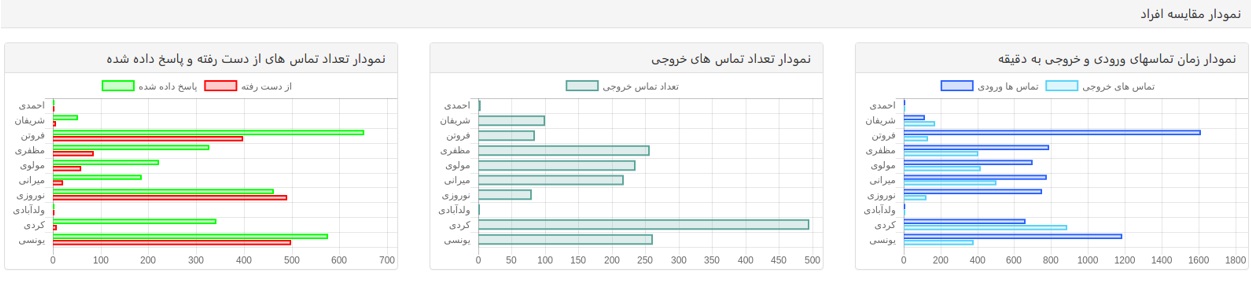
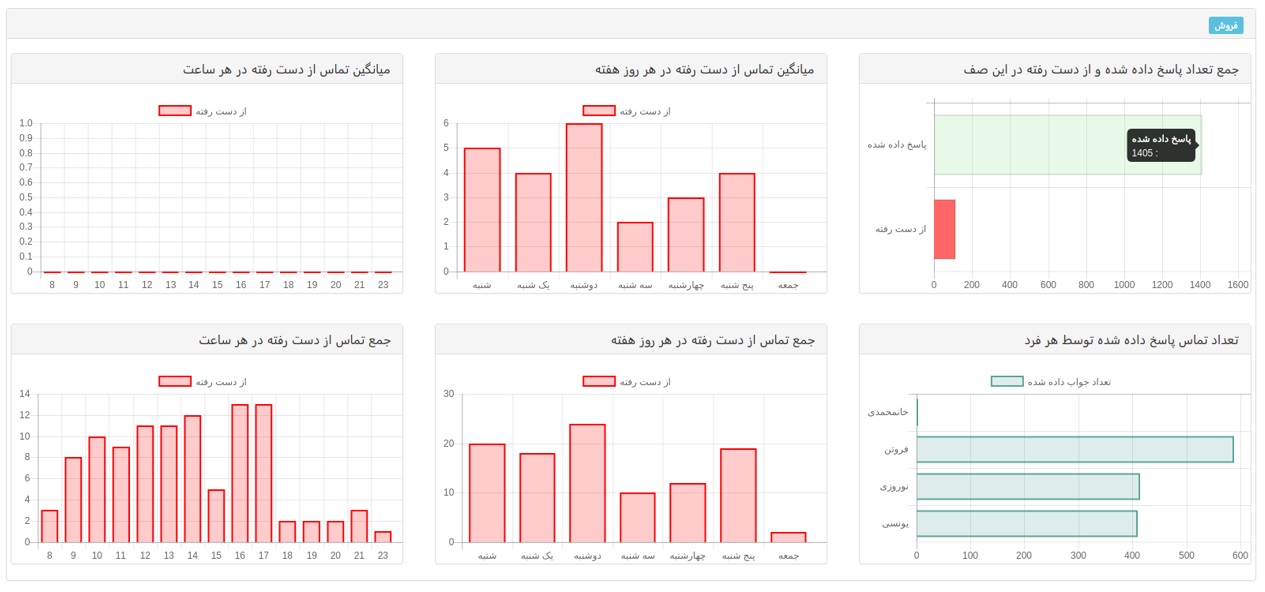
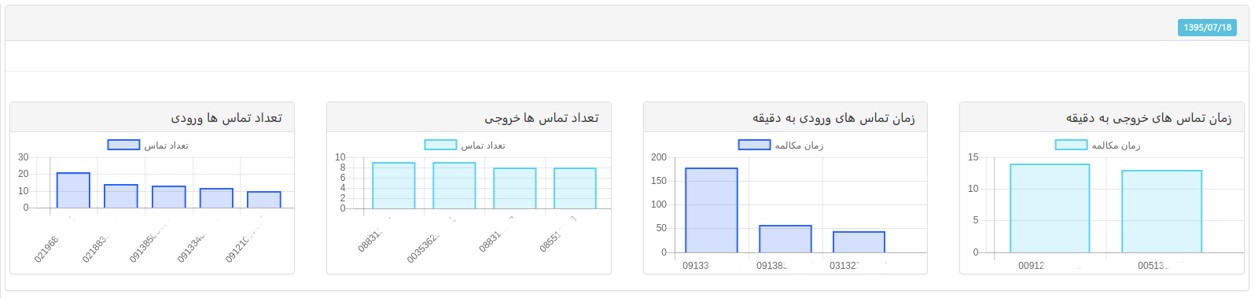
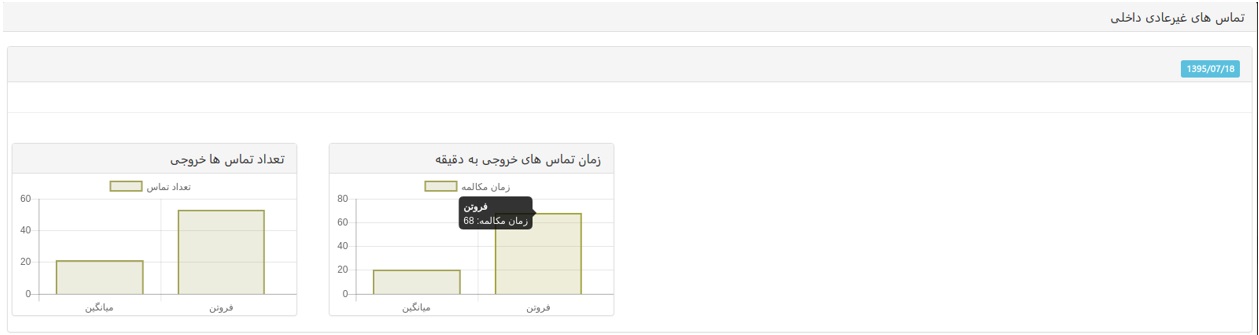
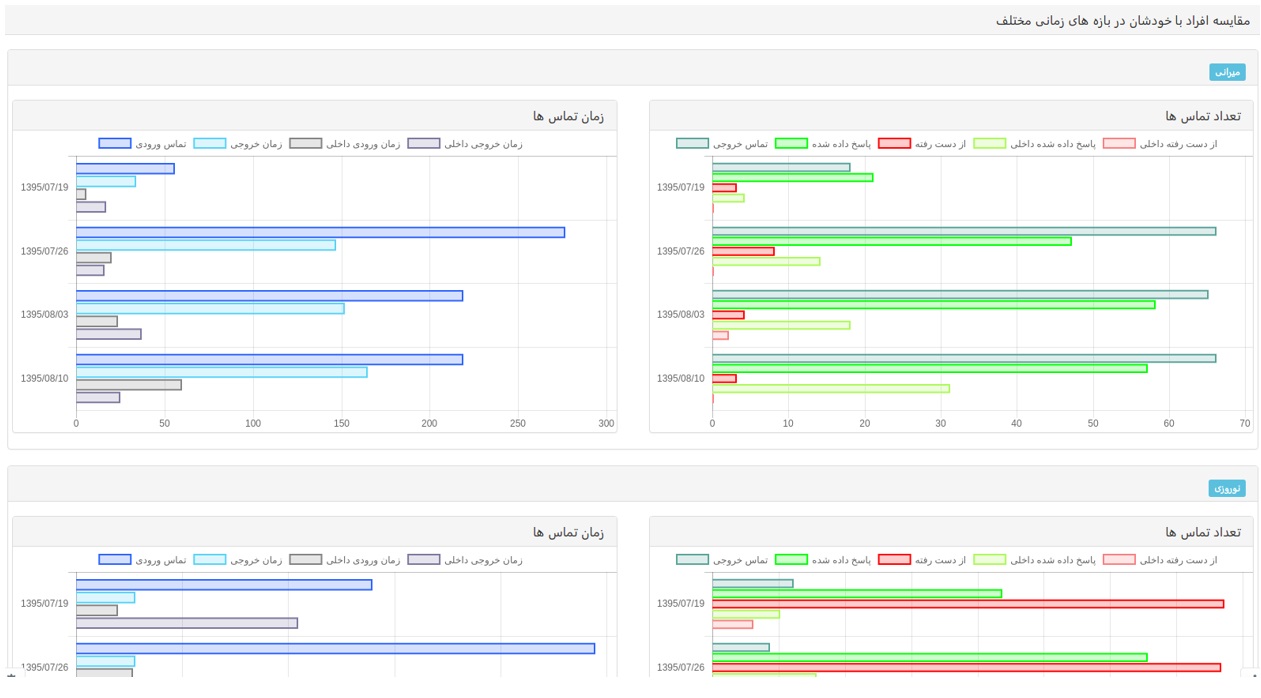
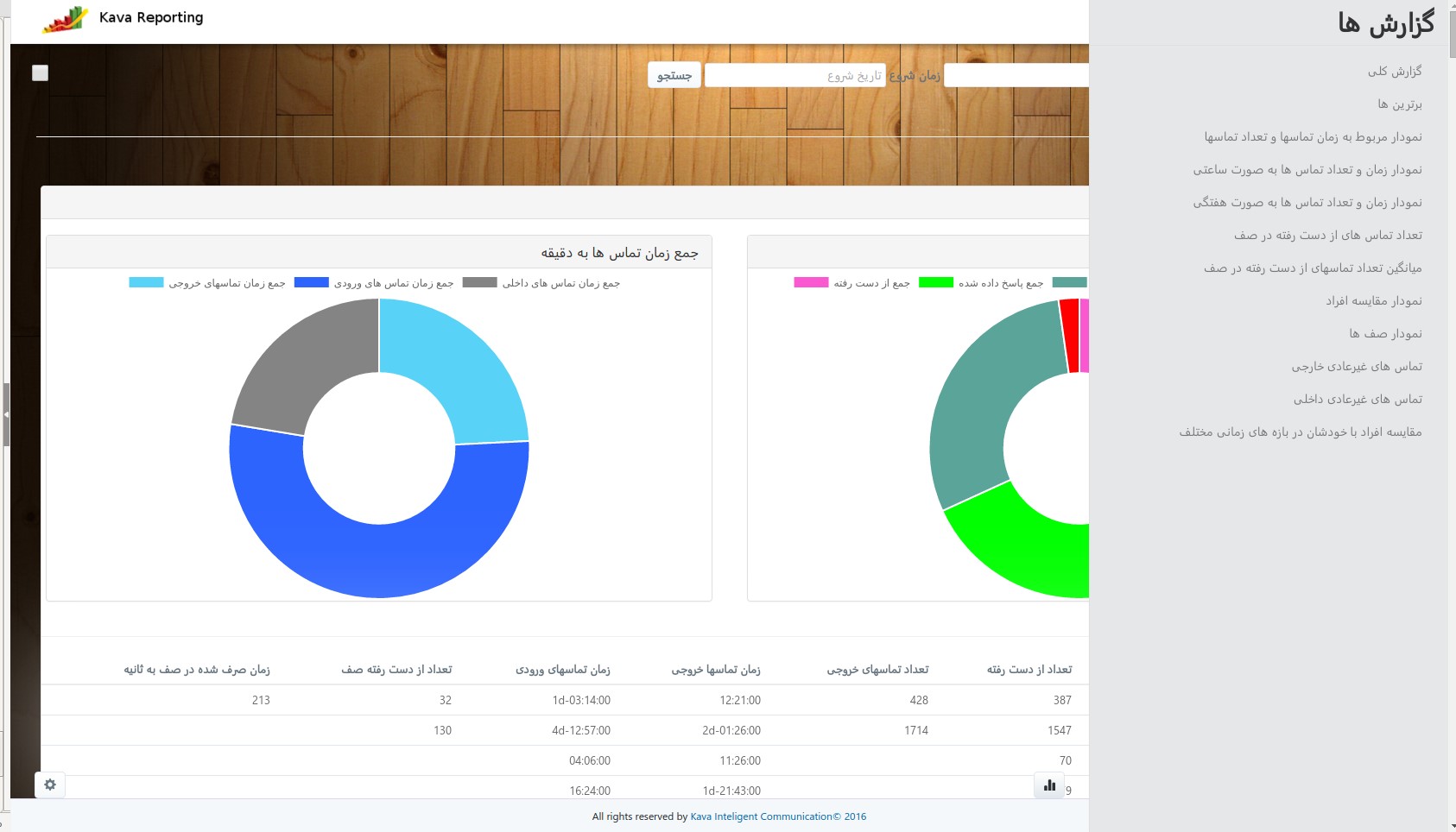
 راهنمای نحوه رجیستر کردن تلفن پلیکام سری VVX
راهنمای نحوه رجیستر کردن تلفن پلیکام سری VVX
 نحوه Reset Factory دستگاه ویدیو کنفرانس Cisco EX90
نحوه Reset Factory دستگاه ویدیو کنفرانس Cisco EX90
 راهنمای رجیستر کردن سیپ فون مخابرات بر روی ایزابل
راهنمای رجیستر کردن سیپ فون مخابرات بر روی ایزابل
 راهنمای نحوه اضافه کردن Ring Tone به تلفن های سیسکو مدل 8851
راهنمای نحوه اضافه کردن Ring Tone به تلفن های سیسکو مدل 8851
 نحوه رجیستر کردن تلفن Yealink W59R بر روی Deck W80DM
نحوه رجیستر کردن تلفن Yealink W59R بر روی Deck W80DM
 راهنمای نحوه رجیستر کردن تلفن آی پی Mitel 5330e روی مرکز تماس ایزابل
راهنمای نحوه رجیستر کردن تلفن آی پی Mitel 5330e روی مرکز تماس ایزابل
 راهنمای نحوه رجیستر کردن تلفن آسترا 6731i بر روی مرکز تماس ایزابل
راهنمای نحوه رجیستر کردن تلفن آسترا 6731i بر روی مرکز تماس ایزابل
![معرفی امکانات تلفن NRP 1202 نیوراک [مقایسه با T31P یالینک و 1625 گرنداستریم]](https://kavatelecom.com/blog/wp-content/uploads/2021/05/post-7476-200x105.jpg) معرفی امکانات تلفن NRP 1202 نیوراک [مقایسه با T31P یالینک و 1625 گرنداستریم]
معرفی امکانات تلفن NRP 1202 نیوراک [مقایسه با T31P یالینک و 1625 گرنداستریم]
 آموزش اجرای سیپ ترانک آسیاتک با روتر سیسکو و ترانک بین cucm و استریسک
آموزش اجرای سیپ ترانک آسیاتک با روتر سیسکو و ترانک بین cucm و استریسک
 انتقال خط گیتوی گرند استریم 502-HT-503 به چه صورت است؟
انتقال خط گیتوی گرند استریم 502-HT-503 به چه صورت است؟
 علت محبوبیت Skype for business چیست؟
علت محبوبیت Skype for business چیست؟  طریقه تنظیم Cisco Router 2800 برای اتصال E1(PRI) مخابرات و Trunk آن با Asterisk چگونه است؟
طریقه تنظیم Cisco Router 2800 برای اتصال E1(PRI) مخابرات و Trunk آن با Asterisk چگونه است؟  برقراری ارتباط بین سانترال Panasonic ، روتر Cisco و Asterisk به وسیله Trunk E1 چگونه است؟
برقراری ارتباط بین سانترال Panasonic ، روتر Cisco و Asterisk به وسیله Trunk E1 چگونه است؟  چه پورت هایی در سیستم های تلفنی آنالوگ استفاده می شوند؟ آشنایی کامل با FXO و FXS
چه پورت هایی در سیستم های تلفنی آنالوگ استفاده می شوند؟ آشنایی کامل با FXO و FXS  آسترالینک PRO 160 چیست؟
آسترالینک PRO 160 چیست؟  معرفی 10 سافت فون رایگان SIP
معرفی 10 سافت فون رایگان SIP  چگونه کاربران سیستم تلفنی خود را ارزیابی نمایید؟
چگونه کاربران سیستم تلفنی خود را ارزیابی نمایید؟
دیدگاه های این مطلب
هیچ نظری ارسال نشده است.