
در صورتی که در صفحه نمایش ، آدرس ظاهر نگردد، مراحل زیر را طی می نماییم. ابتدا دکمه ای (مانند دکمه مشخص شده در شکل زیر) که در اکثر تلفن های GrandStream وجود دارد را فشار می دهیم تا وارد منو اصلی شویم :
تصویر منوی اصلی :
در منوی اصلی گزینه status را انتخاب می کنیم ، پس از انتخاب این گزینه شکلی مانند زیر ظاهر می گردد که فیلد مشخص شده بیانگر آدرس IP تلفن ما می باشد :
در صورتی که شبکه ما دارای DHCP سرور نبوده و یا بخوایم به صورت دستی به تلفن IP بدهیم به صورت زیر عمل می کنیم :
در منوی اصلی کلید ↓ را چندین مرتبه فشار می دهیم تا به گزینه config برسیم . با انتخاب این گزینه شکلی مانند زیر ظاهر می گردد :
حال در منوی پیش رو گزینه Network را انتخاب می کنیم. حال با گزینه های متعددی روبرو می شویم:
در قسمت IP Setting می توانیم نحوه گرفتن IP توسط تلفن را مشخص کنیم (حالت DHCP یا Static IP)
اینجا ما گزینه Static IP را انتخاب می کنیم. حال به منوی قبلی بازگشته و با انتخاب گزینه های IP ، Netmask و Gateway مشخصات آدرس IP مورد نظر خود را وارد می کنیم.
2 . رجیستر کردن داخلی بر روی تلفن
ابتدا آدرس IP تلفن را در یک مرورگر وارد می کنیم(فیلد شماره 1).جهت دسترسی به تنظیمات واسط وب گوشی های GrandStream باید رمز عبور را در فیلد شماره 2 وارد کنیم(رمز عبور به صورت پیش فرض admin می باشد).
پس از ورود به واسط وب ، جهت رجیستر کردن داخلی بر روی هر یک از خطوط ، یکی از تب های Account را انتخاب می کنیم (در اینجا ما جهت رجیستر کردن داخلی بر روی خط 1 ، تب Account1 را انتخاب می کنیم).
فیلد های مهم در شکل بالا عبارتند از :
Account Active : این گزینه را باید برابر yes قرار می دهیم.
SIP Server : آدرس سروری که داخلی ها بر روی آن تعریف شده اند.
SIP User ID : شماره داخلی مورد نظر
Authentication ID : شماره داخلی مورد نظر
Authentication Password : رمز عبوری که در سرور خود ، برای داخلی تعریف کرده ایم.
SIP Registration : این گزینه را نیز برابر yes قرار دهید.
Local SIP port : آدرس پورتی که سیگنالینگ انجام میشود که بدلیل استفاده از پروتکل SIP معمولا فیلد را برابر 5060 قرار می دهیم.
SIP Transport : در اینجا گزینه UDP را انتخاب می کنیم.
پس از انجام این تنظیمات ، در انتهای صفحه گزینه update و در صفحه ی بعدی گزینه Reboot را انتخاب کنید تا تلفن شما Reboot شده و تنظیمات اعمال گردد.
حال اگر به تب Status مراجعه کنیم ، در صورتی که تنظیمات به درستی اعمال شده باشد ، شکلی مانند زیر خواهیم دید :
3 . نحوه آپدیت کردن firmware گوشی تلفن
جهت انجام این کار ، سه راه مختلف وجود دارد که در ادامه به معرفی آن ها می پردازیم.
آپدیت کردن از طریق HTTP سرور عمومی GrandStream
پس از ورود به واسط وب تلفن ، تب Advanced Setting را انتخاب می کنیم. در قسمت Firmware Upgrade and Provisioning ، در فیلد Upgrade via گزینه HTTP را انتخاب می کنیم. سپس در فیلد Firmware server Path آدرس firmware.grandstream.com را وراد می کنیم و در انتهای صفحه گزینه update و سپس Reboot را انتخاب می کنیم تا تنظیمات اعمال کردد. البته توجه داشته باشید برای اینکه تلفن پس از هر بار Reboot شدن سراغ آدرس HTTP سرور وارد شده توسط ما برود باید Automatic Upgrade را برابر Always check for new upgrade قرار دهیم (در غیر اینصورت گزینه آخر را انتخاب می کنیم).
البته جهت استفاده از این سرویس ، باید فایل تلفن شما در سرور GrandStream موجود باشد. جهت ملاحضه ای تلفن های که فایل آن ها در سرور موجود می باشد اینجا کلیک کنید.
استفاده از HTTP سرور شخصی
1 – ابتدا نرم افزار HFS را از این لینک دانلود و آن را نصب می کنیم.
2 – پس از اجرای این برنامه از تب Menu و از طریق گزینه Add files ، فایل firmware مورد نظر خود را انخاب می کنیم.
3 – در صورت اجرای صحیح موارد قبل در فیلد مشخص شده در شکل پایین ، آدرس IP کامپیتوری که HTTP سرور ما بر روی آن نصب است ، به همراه نام فایل firmware نمایش داده می شود.
4 – تنظیمات در واسط وب (تب Advanced Setting ، قسمت Firmware Upgrade and Provisioning ) را مطابق حالت قبل انجام می دهیم با این تفاوت که در فیلد Firmware server path آدرس IP سیستمی که HTTP سرور ما بر روی آن نصب شده است را وارد می کنیم.
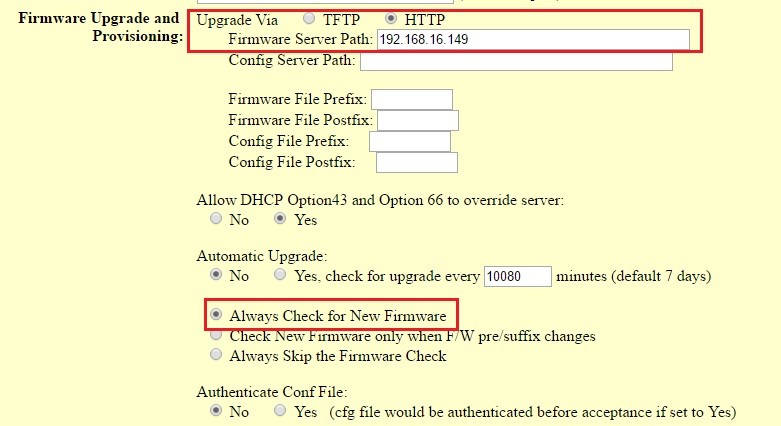 5 – در انتها گزینه update و سپس Reboot را انتخاب می کنیم. پس از یک بار Reboot تلفن بصورت خودکار به سمت HTTP سرور تعیین شده رفته و مراحل آپدیت را طی می کند.
5 – در انتها گزینه update و سپس Reboot را انتخاب می کنیم. پس از یک بار Reboot تلفن بصورت خودکار به سمت HTTP سرور تعیین شده رفته و مراحل آپدیت را طی می کند.
آپدیت از طریق TFTP سرور
1 – نرم افزار solarWinds TFTP server را نصب کرده و اجرا نمایید.
2 – در منوی اصلی نرم افزار از تب File ، گزینه Configure انتخاب می کنیم. در صفحه ظاهر شده ابتدا گزینه Stop را انتخاب می کنیم. در قسمت Storage و با استفاده از گزینه Browse فولدری که در آن فایل firmware دستگاه وجو دارد را انتخاب می کنیم. در انتها مجددا گزینه Start را فعال می کنیم.
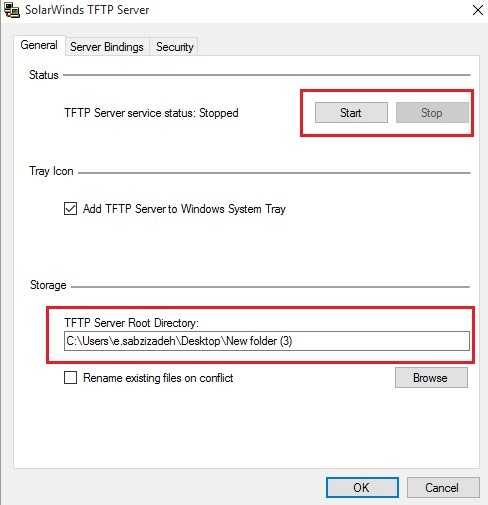 3 – تنظیمات واسط وب نیز مانند حالت قبلی بوده با این توسط که در قسمت Upgrade via گزینه TFTP را انتخاب می کنیم.
3 – تنظیمات واسط وب نیز مانند حالت قبلی بوده با این توسط که در قسمت Upgrade via گزینه TFTP را انتخاب می کنیم.
در صورتی که تلفن از طریق TFTP سرور ، فایل ها را دریافت نماید ، log هایی را درصفحه TFTP server مشاهده می کنیم.
تنظیمات BLF
در ابتدای وارد تب basic setting می شویم. در بالای صفحه تنظیمات شبکه تلفن قرار دارد که می توانیم بین حالت های DHCP و یا Static IP یک گزینه را انتخاب کنیم. البته در بخش 1 نحوه تنظیم شبکه تلفن بدون استفاده از واسط وب توضیح داده شده است. فیلدهای مهم دیگری که در این تب وجود دارد ، فیلد های مربوط به Multiple Propose Key ها است که معمولا از آنها به عنوان BLF استفاده می کنیم. حال به نحوه تنظیم یک BLF خواهیم پرداخت.
Key Mode : گزینه Busy Lamp Field (BLF) را انتخاب می کنیم.
Account : اکانتی که داخلی خود را بر روی آن ست کرده ایم و مبدا تماس می باشد.
Name : نامی است که برای BLF انتخاب می کنیم و هنگام فشار دادن کلید مربوط به آن بر روی صفحه نمایش ظاهر خواهد شد.
User ID : شماره داخلی که می خواهیم وضعیت آن را نشاهده کنیم و در صورت لزوم با آن تماس بگیریم.
در قسمت انتهایی این قسمت تنظیمات مربوط تاریخ و ساعت تلفن قرار داده شده است.
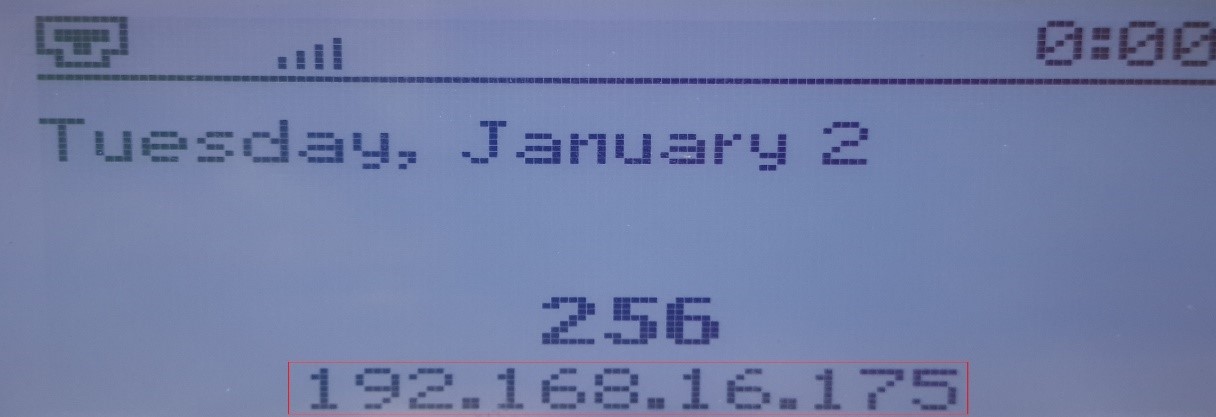
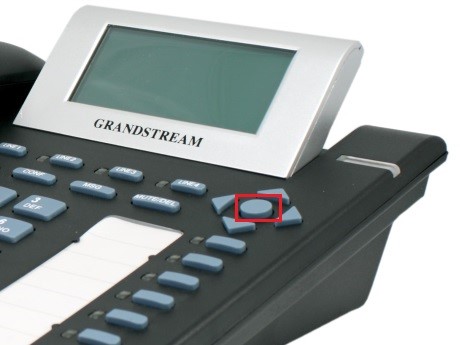
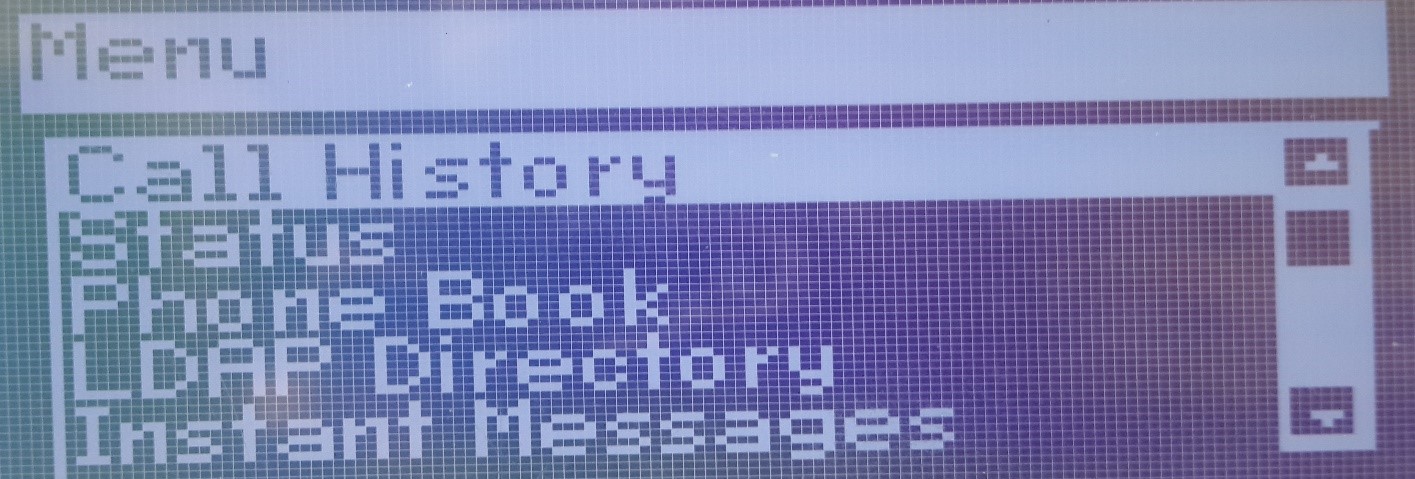
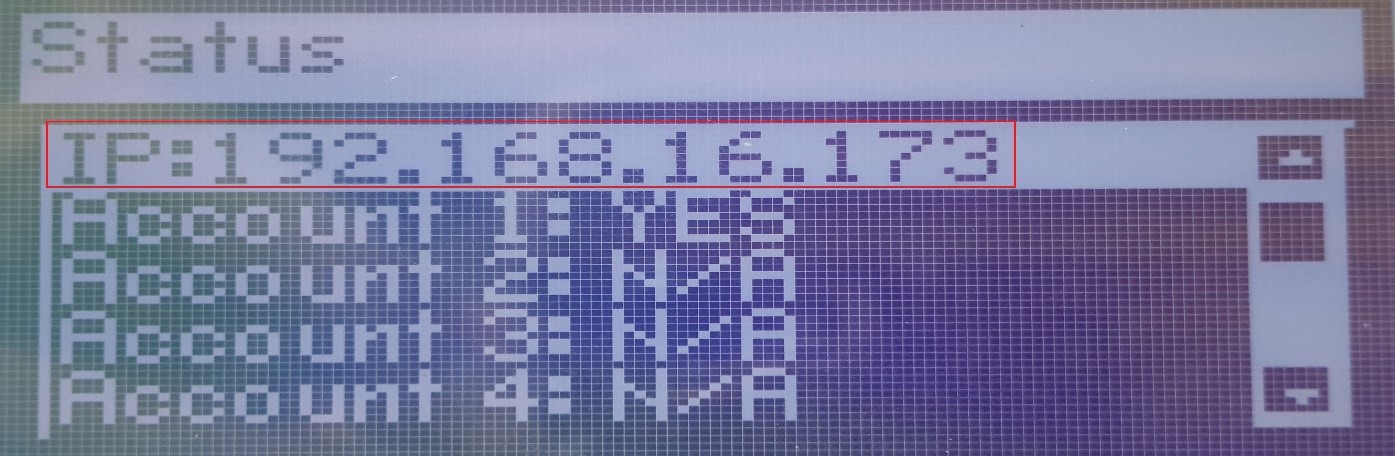
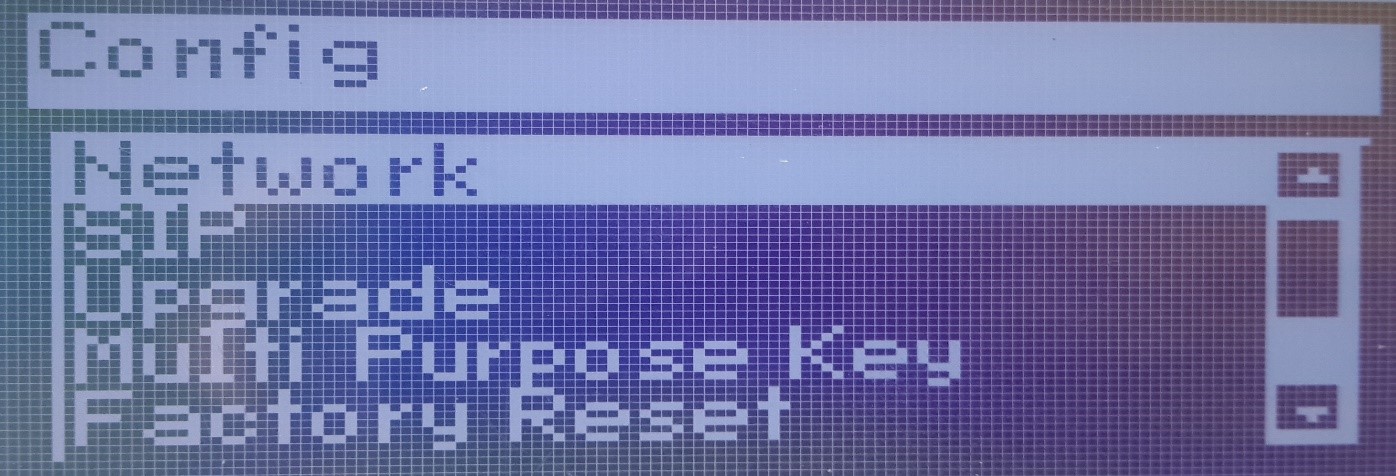
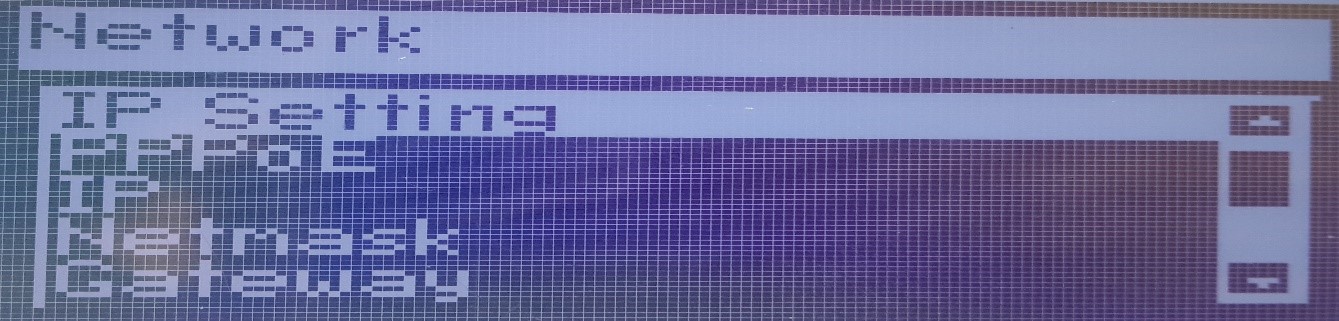
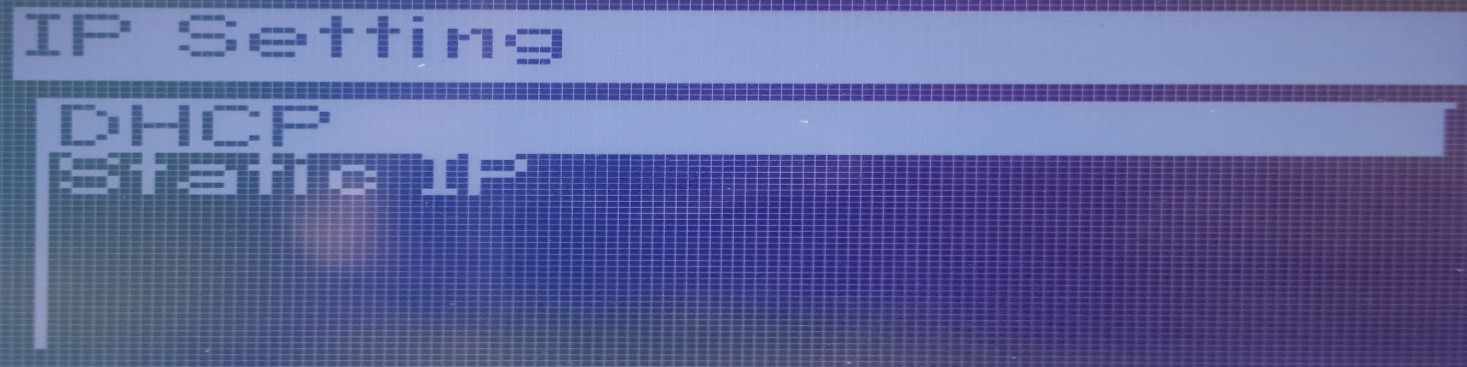
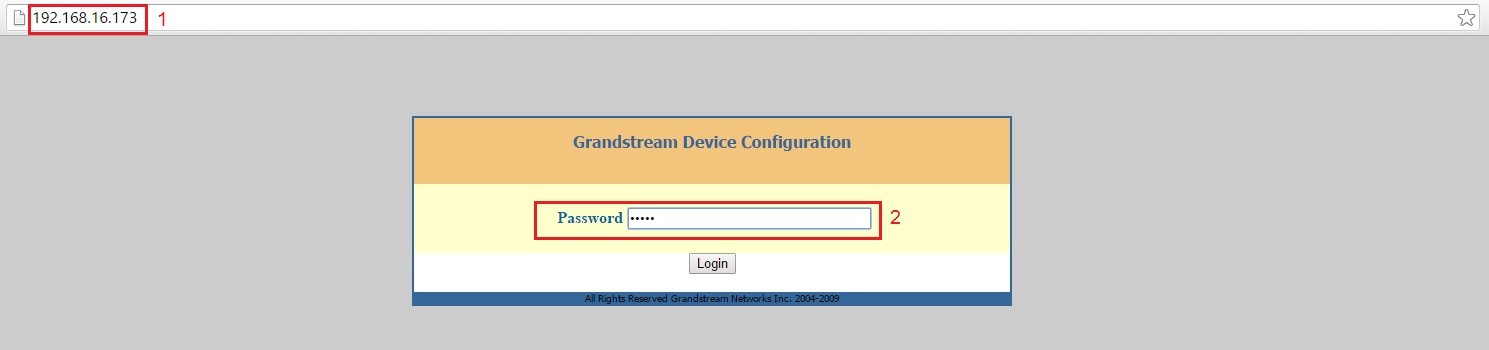
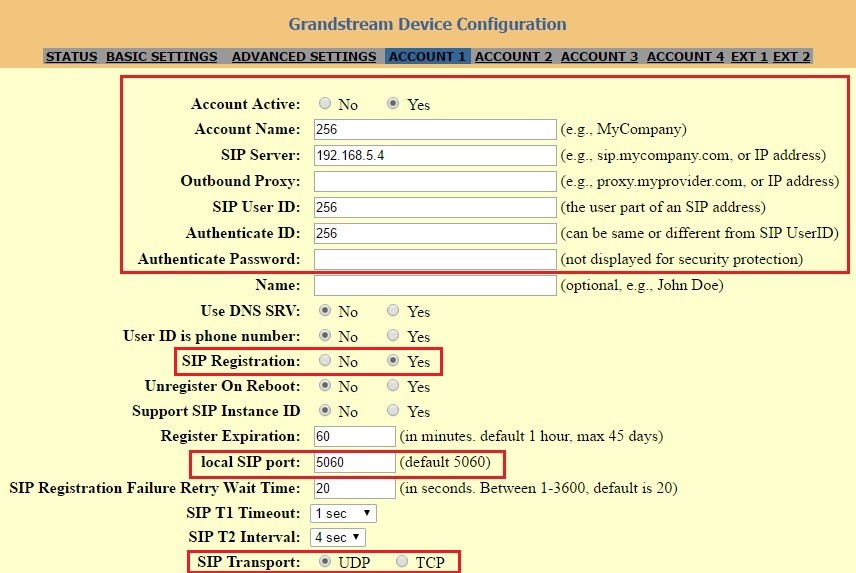
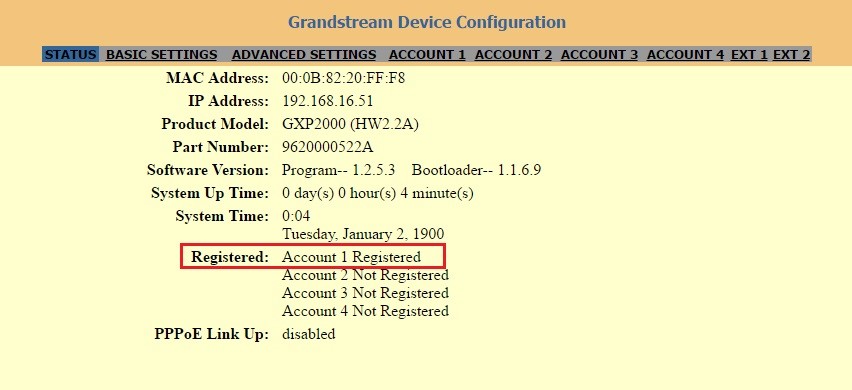
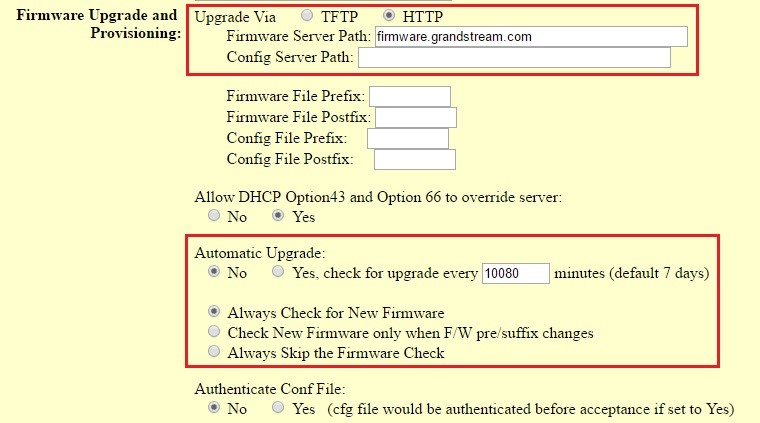
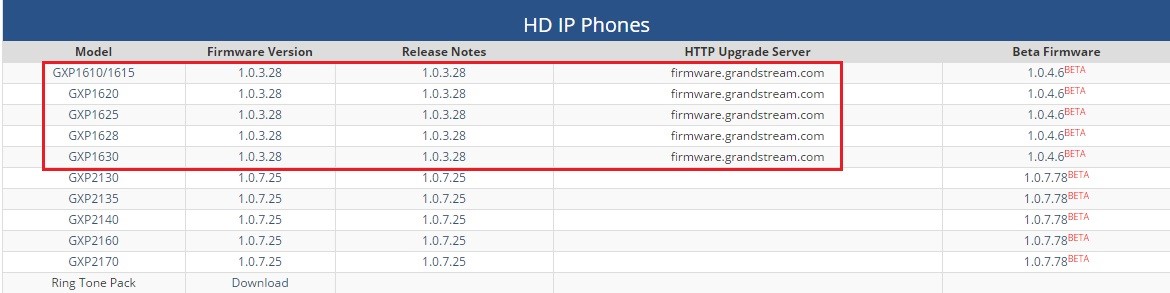
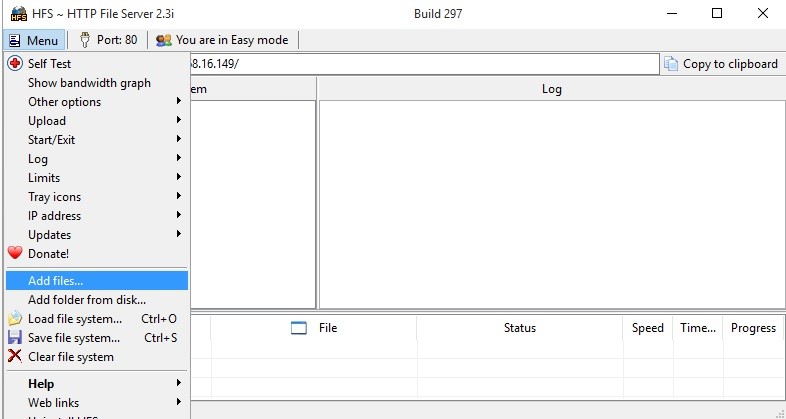
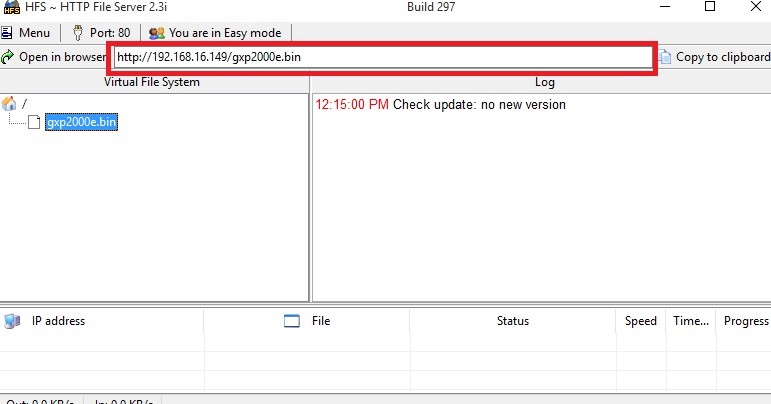
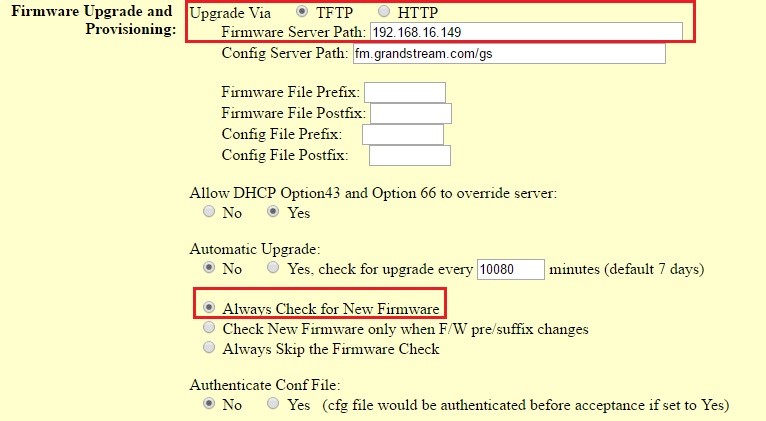
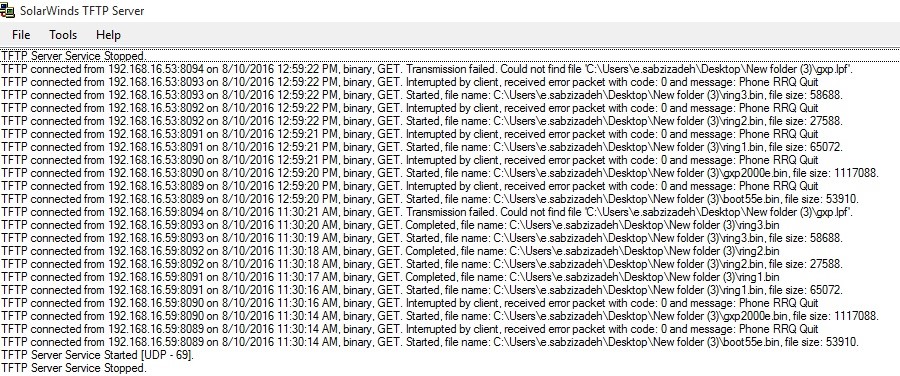
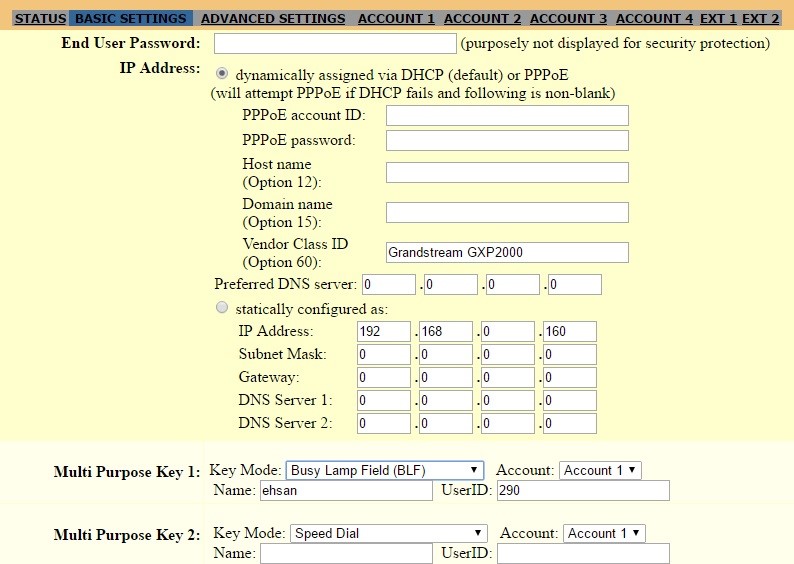
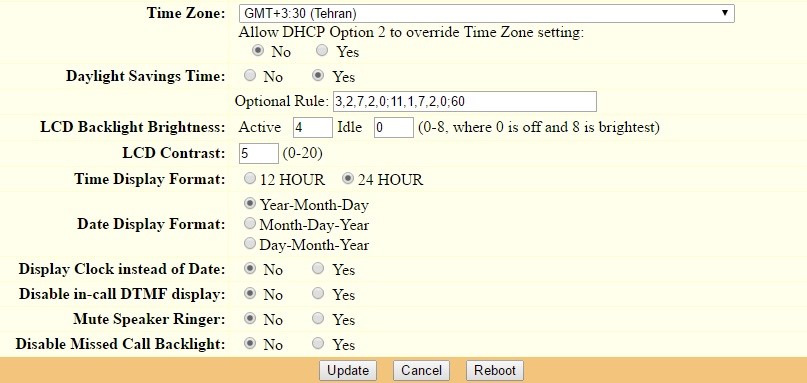
 راهنمای نحوه رجیستر کردن تلفن پلیکام سری VVX
راهنمای نحوه رجیستر کردن تلفن پلیکام سری VVX
 نحوه Reset Factory دستگاه ویدیو کنفرانس Cisco EX90
نحوه Reset Factory دستگاه ویدیو کنفرانس Cisco EX90
 راهنمای رجیستر کردن سیپ فون مخابرات بر روی ایزابل
راهنمای رجیستر کردن سیپ فون مخابرات بر روی ایزابل
 راهنمای نحوه اضافه کردن Ring Tone به تلفن های سیسکو مدل 8851
راهنمای نحوه اضافه کردن Ring Tone به تلفن های سیسکو مدل 8851
 نحوه رجیستر کردن تلفن Yealink W59R بر روی Deck W80DM
نحوه رجیستر کردن تلفن Yealink W59R بر روی Deck W80DM
 راهنمای نحوه رجیستر کردن تلفن آی پی Mitel 5330e روی مرکز تماس ایزابل
راهنمای نحوه رجیستر کردن تلفن آی پی Mitel 5330e روی مرکز تماس ایزابل
 راهنمای نحوه رجیستر کردن تلفن آسترا 6731i بر روی مرکز تماس ایزابل
راهنمای نحوه رجیستر کردن تلفن آسترا 6731i بر روی مرکز تماس ایزابل
![معرفی امکانات تلفن NRP 1202 نیوراک [مقایسه با T31P یالینک و 1625 گرنداستریم]](https://kavatelecom.com/blog/wp-content/uploads/2021/05/post-7476-200x105.jpg) معرفی امکانات تلفن NRP 1202 نیوراک [مقایسه با T31P یالینک و 1625 گرنداستریم]
معرفی امکانات تلفن NRP 1202 نیوراک [مقایسه با T31P یالینک و 1625 گرنداستریم]
 آموزش اجرای سیپ ترانک آسیاتک با روتر سیسکو و ترانک بین cucm و استریسک
آموزش اجرای سیپ ترانک آسیاتک با روتر سیسکو و ترانک بین cucm و استریسک
 انتقال خط گیتوی گرند استریم 502-HT-503 به چه صورت است؟
انتقال خط گیتوی گرند استریم 502-HT-503 به چه صورت است؟
 علت محبوبیت Skype for business چیست؟
علت محبوبیت Skype for business چیست؟  طریقه تنظیم Cisco Router 2800 برای اتصال E1(PRI) مخابرات و Trunk آن با Asterisk چگونه است؟
طریقه تنظیم Cisco Router 2800 برای اتصال E1(PRI) مخابرات و Trunk آن با Asterisk چگونه است؟  برقراری ارتباط بین سانترال Panasonic ، روتر Cisco و Asterisk به وسیله Trunk E1 چگونه است؟
برقراری ارتباط بین سانترال Panasonic ، روتر Cisco و Asterisk به وسیله Trunk E1 چگونه است؟  چه پورت هایی در سیستم های تلفنی آنالوگ استفاده می شوند؟ آشنایی کامل با FXO و FXS
چه پورت هایی در سیستم های تلفنی آنالوگ استفاده می شوند؟ آشنایی کامل با FXO و FXS  آسترالینک PRO 160 چیست؟
آسترالینک PRO 160 چیست؟  معرفی 10 سافت فون رایگان SIP
معرفی 10 سافت فون رایگان SIP  چگونه کاربران سیستم تلفنی خود را ارزیابی نمایید؟
چگونه کاربران سیستم تلفنی خود را ارزیابی نمایید؟
دیدگاه های این مطلب
هیچ نظری ارسال نشده است.